Add Candidate Examinations to Session
Candidate examinations can be added into the session either manually, one at a time, or can be imported automatically from previous examination sessions.
Add Examination Manually
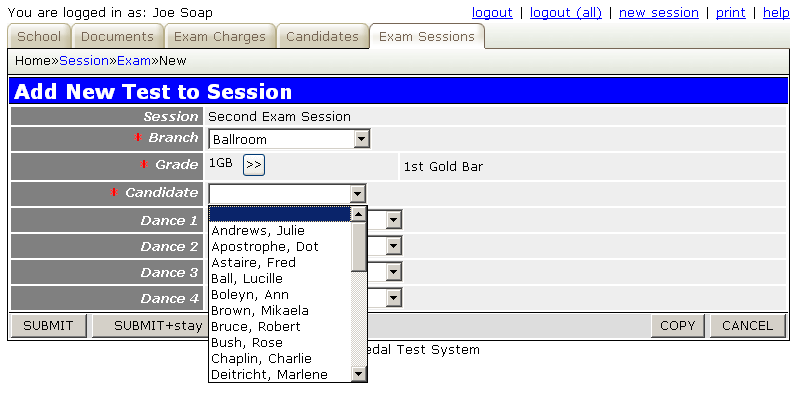
The "Add New Test to Session" screen is displayed by pressing the "New" button from the main examination session screen. An examination can only be added once the relevant examination session has been selected.
The screen shows the following information for manually adding an examination:
| Field | Description |
|---|---|
| Session | This shows the examination session to which the candidate examination will be added. It was selected from the previous screen and cannot be updated here. |
| Branch | The appropriate branch for the candidate examination should be selected using the dropdown. All the permitted IDTA branches are shown here. |
| Grade | The grade button will display a separate popup from which the grade of examination should be selected. A branch (see above) MUST be selected before choosing the grade, as grades displayed will be relevant to the branch that was selected. If the branch has not been entered, the error message "Nothing retrieved from database table BRANCH" will be displayed. |
| Candidate | The candidate for this examination session should be selected from the dropdown list. Candidates are displayed in surname order, so pressing a character key will jump the list to all candidates whose surname begins with that letter. |
| Dance 1 - 4 | The dances that the candidate will perform in the examination can optionally each be selected from the dropdown lists. If dances are selected in these sections then the appropriate dance code will automatically be printed on the candidate report form, as per IDTA requirements. |
There are a number of additional features avialable on this screen to speed up the entry of examination details:
| Button | Action |
|---|---|
| SUBMIT | This can be used to add a single candidate examination to the session, as the screen will automatically return to the main session screen after adding the new examination. |
| SUBMIT+stay | If a number of candidate examinations are to be added at the same time, this option should be used as the screen will clear after each addition ready for the next examination to be entered. |
| COPY | The COPY utility is a great time saving tool when a number of examinations of the same type are to added at the same time. For example, if you have a number of candidates all taking a Ballroom 1 Dance examination, then the branch, grade and dance should be entered on the screen first, and then click the "COPY" button. Continue by selecting the first candidate and click "SUBMIT+next" to add the examination. The screen will clear ready for the addition of the next candidate, and a "PASTE" button will appear. Clicking "PASTE" will automatically add the information that was previously copied to the screen, meaning that just the new candidate needs to be selected. |
| PASTE | The "PASTE" button automatically adds information to the screen that was previously copied using the "COPY" button (see above). |
| CANCEL | Clicking this button will exit and return to the main examination session screen WITHOUT saving changes to the examination details currently on the screen. |
Automatic Examination Import
The automatic import facility provides a highly flexible and time saving method of setting up your examination session.
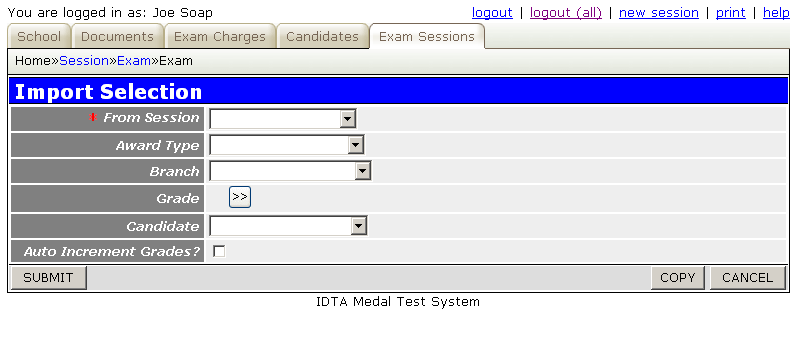
When using the automatic import it is only necessary to specify from which previous examination session you wish to select examination sessions. The other fields on the screen then allow you optionally to filter which candidate examinations are selected. If the fields are left blank, then no filtering occurs and ALL examinations from the previous session will be imported. The import can be done by mixing any or all of the filters to import exactly the examination sessions you want from the previous session. More than one import may be carried out, for example, Ballroom medals in one import, and Rosettes in a second import.
| Field | Description |
|---|---|
| From Session | This provides a dropdown list showing all the previous examination sessions for the school, showing the most recent session first. Under normal circumstances the top session (most recent) would be used to import examinations from, although any previous session can be used. If an import is submitted without selection a previous session the error message "from_session_id cannot be blank" will be displayed. |
| Award Type | This allows filtering by type of test, for example, all Social dance awards, or all standard medals, regardless of the branch. If left blank, all award type will be selected. |
| Branch | This allows filtering by branch, for example, all Ballroom, or all Latin examinations. If left blank, all branches will be imported |
| Grade | This allows filtering by grade. If a grade is selected, then only examinations of that grade will be imported from the previous session. If left blank, all grades will be imported. |
| Candidate | If a candidate is selected from the dropdown then only examination(s) for that candidate will be imported. |
| Auto Increment Grades? | This powerful facility allows candidates examinations to be automatically moved from their previous grade, to the next grade in the syllabus. Check the box to switch this facility on. If left blank then examinations will be imported at the same grade as the previous session, and can manually be updated to the required grade. This is useful if a candidate is, for example, taking a second 1 Dance test rather than moving up to Bronze. Note that if the candidate was previously on the last grade of their syllabus, the system will import them on the same grade again. Please see the important section on Excluding Grades to be used in conjunction with the Auto Import facility. |
Once all the filtering information hass been added then click the "SUBMIT" button to begin the import. Pressing "CANCEL" instead will return to the main examination session screen without performing the import. Once the import has been completed (allow a few seconds for this to complete depending on the numbers of examinations being imported) the system will return to the main examination session screen and display a message "xx records were inserted into EXAM".
Excluding Grades
The Auto Import Facility will automatically make use of all of the available IDTA grades within each syllabus, and will always attempt to move a candidate from their current grade to the next one in the syllabus. This may not always be what is required for a school, so the Exclude Grades Screen from with the School tab allows the auto import facility to treat some grades differently.
Grades that are excluded from the Auto Import Facility are treated as follows:
- If a candidate is already on an excluded grade then that grade will NOT be upgraded by the auto import facility. For example, if the One Dance grade is excluded, then any candidates already on One Dance will remain on One Dance for the next test. If it is wished to upgrade a candidate, for example to Bronze, this can then be done manually.
- If a candidate is currently on a grade that would be moved up to an excluded grade, then that excluded grade is skipped, and the candidate automatically moves up to the next non-excluded grade. For example, if Double Bronze is excluded, then candidates on Bronze will automatically move onto Silver for their next test.
The Exclude Grades Screen allows the school to set up the system in such a way as to meet their own requirements and speed up the preparation of a medal test, involving far less manual work.
