Exam Details
The Exam Details Page is the main part of the system from where most major examination activities take place.
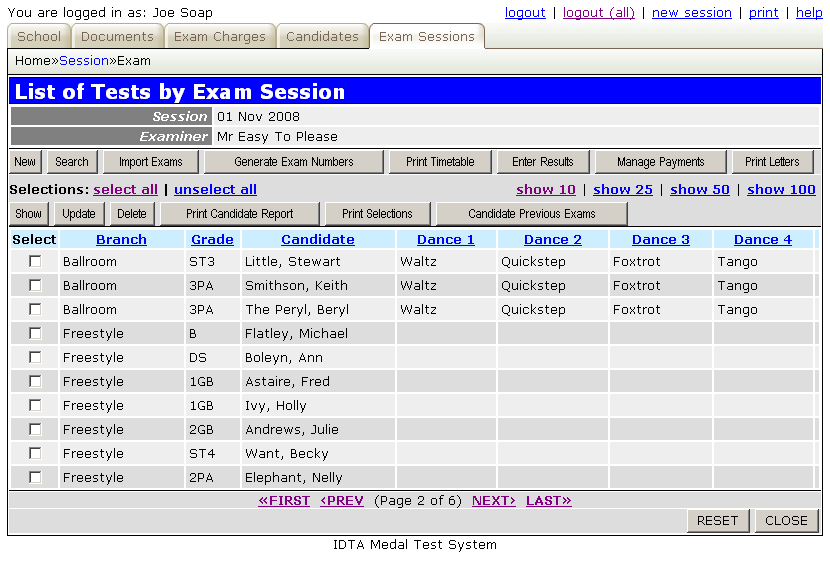
This screen allows candidate examinations to be added, updated or deleted from the examination session. Other features controlled from this screen are the production of examination documentation such as letters, candidate reports, examination timetable and, optionally, the ability to manage candidate examination payments and to enter results after the exam session has been completed.
The following buttons can be used without first selecting any candidate examinations:
| Button | Action |
|---|---|
| New | Manually add a new candidate examination into the exam session using the Add Examination Screen. |
| Search | Displays the search screen allowing the list of examinations displayed to be filtered. Using search in conjunction with the "Print Selections" button allows many useful reports to be produced that can be used on examination day. |
| Import | Allows candidate examinations to be automatically inserted into the exam session from a previous session using the Import Examinations Screen. |
| Generate Exam Numbers | This option should ONLY be used once the examination session is finalised. This will sort the examinations into branch and grade order, and allocate examination numbers to the candidate examinations for printing on the examination documentation. If changes are made to the examination session after examination numbers have been generated then the examination numbers should be generated again, and any documents should be reprinted to show the new numbers. |
| Print Timetable | This will print the Examination Timetable and Candidate Results form for use by the examiner on examination day. Information from the School Details screen and Exam Session screen will be used on this form. |
| Enter Results | Once the examination session has been completed, examination results may optionally be entered using the Examination Results Screen.. Any results entered will be displayed when using the Candidate Previous Exams options. |
| Manage Payments | In advance of the examination session this options allows tracking of candidate payments using the Manage Payments Screen. |
| Print Letters | This option prints candidate examination letters for Juniors, detailing the examinations to be taken and the corresponding fees. Using the Documents Screen the content of the letter can be changed and personalised for the school. |
The following buttons require one or more candidate examinations to be selected using the "Select" column before using.
| Button | Action |
|---|---|
| Show | Displays the information about the candidate examination(s) selected, without allowing them to be modified. |
| Update | Displays the information about the candidate examination(s) selected and allows the information to be updated. Typically this might be used to manually upgrade a candidate from one grade to the next if this was not done by an import. |
| Delete | This option deletes the selected candidate examination(s) from the current session. The details will be displayed and the user asked to confirm each deletion separately. |
| Print Candidate report | This option prints an examination Candidate Report for each candidate examination selected. The reports are printed on the IDTA pre-printed report forms. When used in conjunction with the search facility (see above), report forms can be batched for printing, if required. For example, examinations for a specific branch can be searched, and then all candidate report forms for that branch printed together. |
| Print Selections | This option prints a single report containing all the candidate examinations selected on the screen. This is also useful in conjunction with the Search facility (see above). For example, Candidates can be grouped into branches and/or grades and then printed on a report. This can aid organisation on examination day. |
| Candidate Previous Exams | This option will display all the examination history for the selected candidate(s), one at a time, including results if these have been entered. |
The following control buttons are located at the bottom of the screen.
| Button | Action |
|---|---|
| RESET | This will reset any search criteria that has been entered, or change in sort order, and redisplay the full examination details list. |
| CLOSE | This will close the screen and return to the Home Page. |
